所得税の確定申告書が完成したら、いよいよe-Tax(電子申告)を実行します。ここまで、「確定申告書等作成コーナー」を使って書類を作成しているなら、そのまま画面の指示に従うだけで電子申告ができます。
e-Tax申告の手順
(1) 送信準備画面への入力
確定申告書コーナーで書類作成が終了したら送信準備画面が表示されます。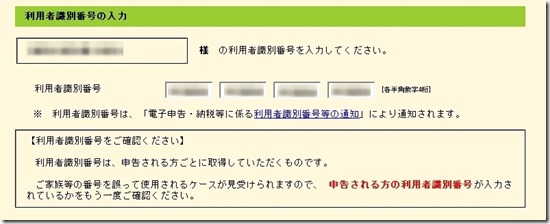 まずは、利用者識別番号を入力して下さい。
まずは、利用者識別番号を入力して下さい。
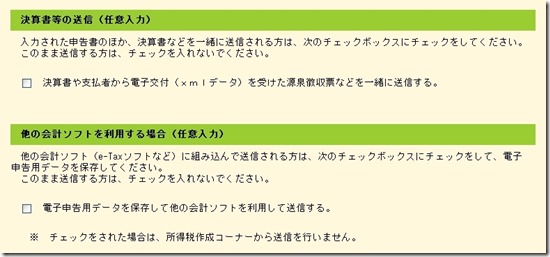 下の方に「決算書などの送信」のチェック欄があります。青色申告や白色申告等を行う人はレ点を入れてください。これは、所得税の確定申告書と決算書作成のコーナーで作った電子データを結合するためです。
下の方に「決算書などの送信」のチェック欄があります。青色申告や白色申告等を行う人はレ点を入れてください。これは、所得税の確定申告書と決算書作成のコーナーで作った電子データを結合するためです。
また、「他の会計ソフトを利用する」のチェック欄にレ点を入れると、e-Tax用の電子データを保存することができるようになります。ただし、確定申告書作成コーナーからの電子申告ができませんので注意です。
この他にもいくつか入力項目があるので、必要に応じて入力して下さい。不必要な項目は空欄で構いません。
(2) 決算書などの結合
決算書などの電子データを結合するための画面が表示されます。ただし、送信準備の「決算書などの送信」のチェック欄にレ点を入れなかった人は、この決算書などの結合画面は表示されません。
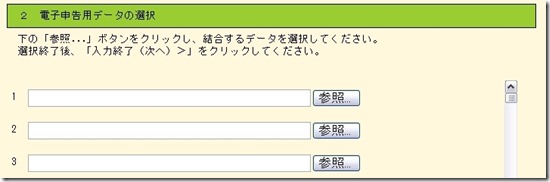 参照ボタンを押して、決算書などの電子データを選択して下さい。拡張子が「.xtx」のファイルです。
参照ボタンを押して、決算書などの電子データを選択して下さい。拡張子が「.xtx」のファイルです。
(3) ICカード準備(認証局選択)
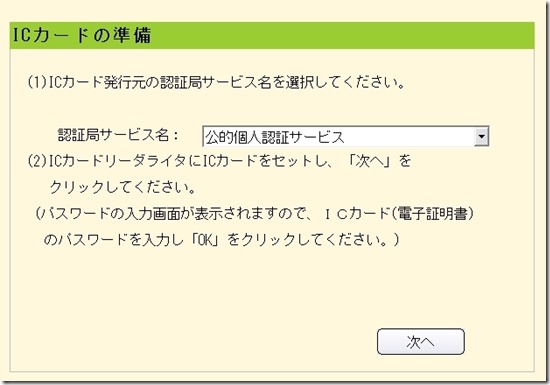 ICカード準備画面が表示されます。認証局サービス名の選択をして下さい。個人の方は、「公的個人認証サービス」を選択すれば問題ありません。そして、ICカードリーダライタをPCに接続して下さい。認証用のICカード(住基ネットのカード)も準備して下さい。
ICカード準備画面が表示されます。認証局サービス名の選択をして下さい。個人の方は、「公的個人認証サービス」を選択すれば問題ありません。そして、ICカードリーダライタをPCに接続して下さい。認証用のICカード(住基ネットのカード)も準備して下さい。
次へボタンを押すとパスワード入力の後、確定申告データが税務署へ送信されます。ここが正常に終了したらe-Taxでの電子申告は成功です。しかし、確定申告のデータ送信が終了しても安心してはいけません。もう少し作業が残っています。
(4) 送信票兼送付書の印刷
送信票兼送付書の印刷画面が表示されます。表示された表は必ず印刷を行って下さい。郵便などで提出しなければならない書類がリストになっていますので、必要な書類を税務署へ提出するようにして下さい。
また、確定申告コーナーで「税金の振替依頼書」を作成した人は、ここで振替依頼書の印刷を行います。振替依頼書は、銀行印を押して税務署か取引銀行へ提出をして下さい。
(5) 送信後の確認事項
送信後の確認事項の画面が表示されます。税金の納付方法や納付期限など重要なことが書かれていますので、よく読んで下さい。また、最後に、「確定申告書等作成コーナー」トップ画面の「メッセージボックス確認」でe-Taxでの電子申告が間違いなくできたかを確認して下さい。万が一送信エラー等で申告ができていなかったら申告遅れや申告漏れとなってしまいます。
以上でe-Taxでの確定申告は完了です。後は、税金が発生した人は期日までに納税しましょう。
還付金が発生した人は、税金が戻ってくるのを楽しみに待ちましょう。

