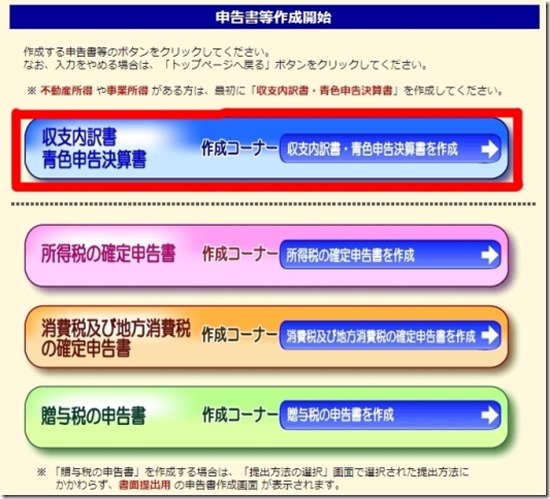確定申告書等作成コーナーを利用して確定申告書を作成する場合、青色申告決算書/収支内訳書を最初に作成して下さい。所得税の申告書を作成するときに収支内訳や青色決算書のデータが必要になるからです。
もちろん青色申告を行わない人は、この書類の作成は必要ありません。いきなり所得税の確定申告書の作成からとりかかって下さい。サラリーマンで医療費控除の申請のみの人などが該当します。
このページから読み始めた方は、一つ前の記事「確定申告書等作成コーナーで申告書の作成」を見てください。
青色申告決算書と収支内訳書の作り方
(2) 「作成開始」のボタンを押す。
作成開始のボタンを押して下さい。前年度のデータファイルを持っている人はデータ読み込みボタンを押して下さい。ここでのデータファイルはe-Tax用のファイルではなくて、確定申告書など作成コーナーの保存ファイルなので注意して下さい。
(3) 提出方法と決算書種別の選択

提出方法の選択画面にが表示されるので、電子申告(e-Tax)か紙に印刷してから提出するかと、決算書の種別を選択して下さい。
「青色申告決算書」は青色申告特別控除 65万円、「現金主義用 青色申告決算書」は10万円の控除となります。
「白色申告書」は控除なしです。 65万円の控除を受けるためには、厳格な帳簿付けが必要なります。
ここでは、65万円控除可能な青色申告決算書を選択した場合で、説明を進めて行きます。
(4) 帳票の選択
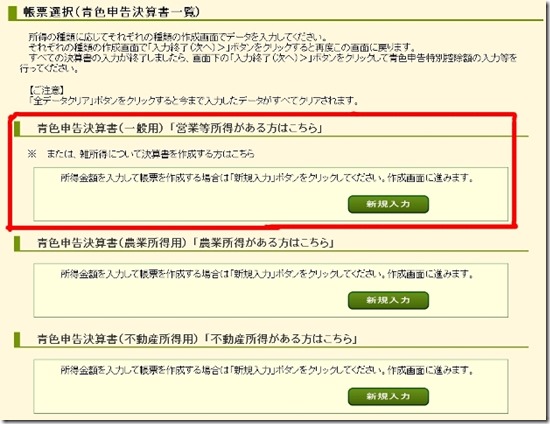
青色決算書にも一般用、農業用、不動産所得用といくつか種類があります。サラリーマンのサイドビジネスとしてのアフィリエイト所得を青色申告する人等は、一般用の新規入力ボタンを押して下さい。
(5) 決算書の入力
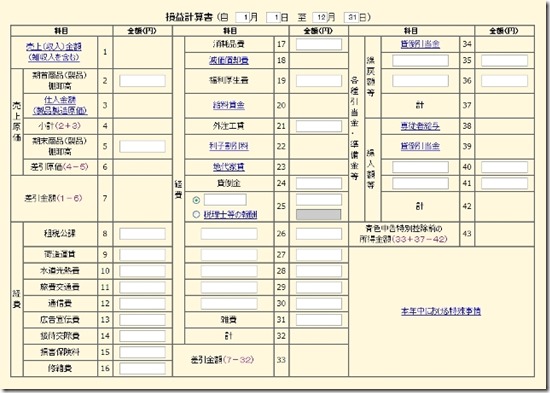
一般用の決算書入力画面が開きます。売上、経費、給料賃金などの必要な項目を入力して下さい。青い文字を押すと入力画面が開きますので、画面に従って下さい。あらかじめ会計ソフト(やよいの青色申告)で決算書を作成しておき、その内容を見ながら入力するといいでしょう。
ある程度入力したら画面の一番下「入力データを保存する」白いボタンを押してデータを保存して下さい。トラブルで入力内容が無駄にならないためにも必ず保存して下さい。
(6) 青色申告控除額の入力
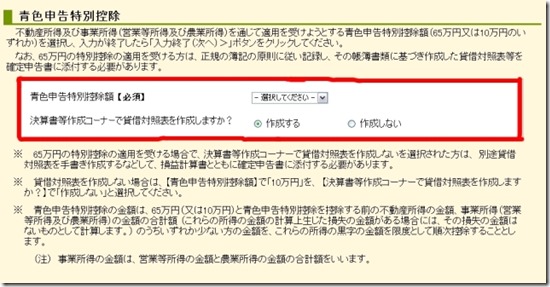
青色申告特別控除額を決めて選択して下さい。どちらを選ぶかは自分自身で決定します。控除額が「65万円」の場合、貸借対照表は「作成する」を選択して下さい。控除額が「10万円」の場合、貸借対照表「作成しない」で構いません。
※65万円の控除を受けるためには、税務署に青色申告事業者としてあらかじめ申請をしなければなりません。
ここでは、控除額「65万円」の場合で説明を進めます。
(7) 貸借対照表の作成と所得金額の確認
貸借対照表の作成画面が表示されます。
貸借対照表をいちから書くととても難しいので、ここでも、会計ソフト(やよいの青色申告)の力を借ります。やよいの青色申告で作成した貸借対照表を見ながら入力すると簡単にできます。
入力完了したら次の画面へ進み所得金額の確認をします。
(8) 住所氏名などの入力
住所、氏名、電話番号などを入力して下さい。整理番号と提出年月日は入力しなくても構いません。
青色申告決算書を作成した人は、後半の事業所在地なども入力して下さい。
(9) 利用者識別番号と電子申告データの保存
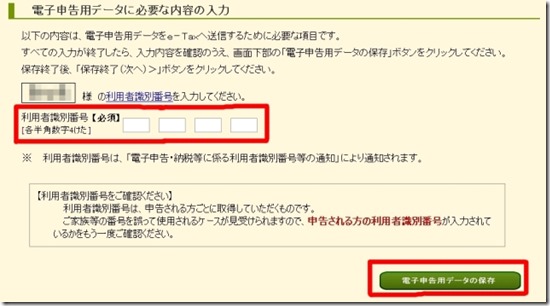
e-Taxの準備で取得した利用者識別番号を入力して下さい。それから、電子申告のデータを保存して下さい。このデータは、所得税の確定申告書の電子データと結合する必要がありますので、必ず保存をして下さい。
※紙に印刷して提出する場合は、この画面は出てきません。
(10)電子申告用データ内容確認
ここまで作成した電子申告用のデータ内容を確認する画面です。青色申告決算書などを表示させることができますので、印刷したりpdfファイルで保存しておきましょう。
※紙で申告する人は、税務署への提出用の青色決算書などが印刷できるようになっています。
これで、収支内訳書/青色申告決算書の作成は終了です。
次は、所得税の確定申告書の作成です。